Is a full bridge driver for motor control applications realized in Multipower-BCD technology which combines isolated DMOS power transistors with CMOS and Bipolar circuits on the same chip. By using mixed technology it has been possible to optimize the logic circuitry and the power stage to achieve the best possible performance. Detect USB dedicated charging ports, to allow for high current battery charging in portable devices. 2.2 Driver Support Royalty free D2XX Direct Drivers (USB Drivers + DLL S/W Interface) Windows 10 32, 64-bit Windows 8.1 32, 64-bit Windows 8 32, 64-bit Windows 7 32, 64-bit Server 2008 R2 Server 2012 R2.
- Download Altium Spi/union Over Usb Driver 64-bit
- Download Altium Spi/union Over Usb Driver Download
- Download Altium Spi/unio Over Usb Driver Download
In a previous blog post, I showed the process for building a schematic for a custom USB charger board using Altium Designer. This board requires a small number of components and some particular attention to the power supply design/decoupling networks, but aside from this it’s quite easy to build out the connections you need for the USB A connectors.
Here, I’ll show the strategy for translating this schematic into a compact board with a small form factor. Before getting started, take a look at the previous post on creating the schematic for this board. The general strategy for this board is as follows:
- Components on both sides: I’ll put components on each side of the board to save space on the surface layer. The component count is low enough that we won’t need to use the back layer or interior layers for routing.
- 2-layer or 4-layer board: I’ll build this on a 2-layer board, but you could certainly follow the steps shown here to build this on a 4-layer board with internal power and ground planes. If you opt for a 4-layer board, the only thing that will change is the trace width in order to ensure 50 Ohm single-ended impedance (90 Ohm differential impedance). There is some advantage to a 4-layer board in terms of natural EMI shielding from the conductive planes.
- Standard thickness board: Here, I’ll do everything on a standard 1.57 mm FR4 board for convenience. If you’re feeling creative, you could also do this layout on a thinner board or even a flex board as part of a larger system.
As was mentioned in the previous post, there are two differential pairs that need to be routed. We’ll take advantage of Altium’s differential pair routing tools to make these connections between the USB switches and the USB A connectors.
From Schematic to Layout
To get started with a new layout, add a new PCB document to your project and update the PCB document while in the schematic editor. Before creating the board outline and arranging components, you’ll need to define your stackup and configure your layers. Creating a stackup is rather easy, take a look at this article for guidance. When defining your layer stack, you can also create an impedance profile to determine the trace width you need for any controlled impedance tracks.
Layers, Board Shape, and 3D Body Placement
While in the PCB editor, press “L” on the keyboard to bring up the View Configuration window; this will show you the layers and view options. We need to set some mechanical layers, assembly layers, Courtyard layers, and 3D model layers:
- Layer 1: Board outline
- Layer 13/14: Assembly Top/Bottom layer pair
- Layer 1/16: Courtyards Top/Bottom layer pair
- Layer 5/6: 3D Top/Bottom layer pair
The next step before running through the layout is to place the USB-A connector body from a STEP file. Click Place → 3D Body and draw a simple 3D shape. Then, double-click the shape and set the model type to Generic, and load the required 3D STEP file. Note that the large box behind the USB-A connector (see below) is the inductor on the power supply feedback line (L1 in the schematic). Now, we can define the board shape directly from the 3D body to be sure we can accommodate the connector. The resulting board size is rectangular and measures 31.7 mm by 18.6 mm.
Time to Place Components
Usually, components that are close together in the schematic are placed close together in the PCB. You can prioritize placement by organizing the high speed or critical components to have the shortest trace lengths between them. Usually, the more time you take to place components, the less time you will need for routing. When you need to place components on the other side of layer, just double-click the component and you’ll see the Properties panel on the right edge of the PCB editor. You can set the precise location, layer, and footprint for each component in the Properties panel.
Because of the large size of the feedback inductor on the top layer, I’ll place everything on the bottom layer. The only passives that will appear on the top layer are resistors R12 and R13, and one of the LEDs. One easy way to keep track of all the components as they get arranged in the board is to use the Window → Tile command. This makes it super easy to cross-probe between the schematic and layout as you create the board.
Download Altium Spi/union Over Usb Driver 64-bit
Routing
Although space is cramped on the board, it’s easy to route with Altium’s interactive router. As you route the board, you can press the Tab key to change the trace width for that particular net and specific hole sizes. Regarding the power/ground lines, you should make the traces wider and the vias bigger. You can also press + or - while routing to change the active routing layer and automatically produce a via while routing traces.
As was mentioned earlier, the traces leading from the TPS2549 output and into the USB-A connectors are differential pairs, so they need to be routed together. You can select Route → Interactive Differential Pair Routing to route these traces. If you did not define Differential Pair directives in your schematic, there’s no need to fret! You can still select the pads for these differential pairs and use the Route → Interactive Multi-routing command to route these signals.
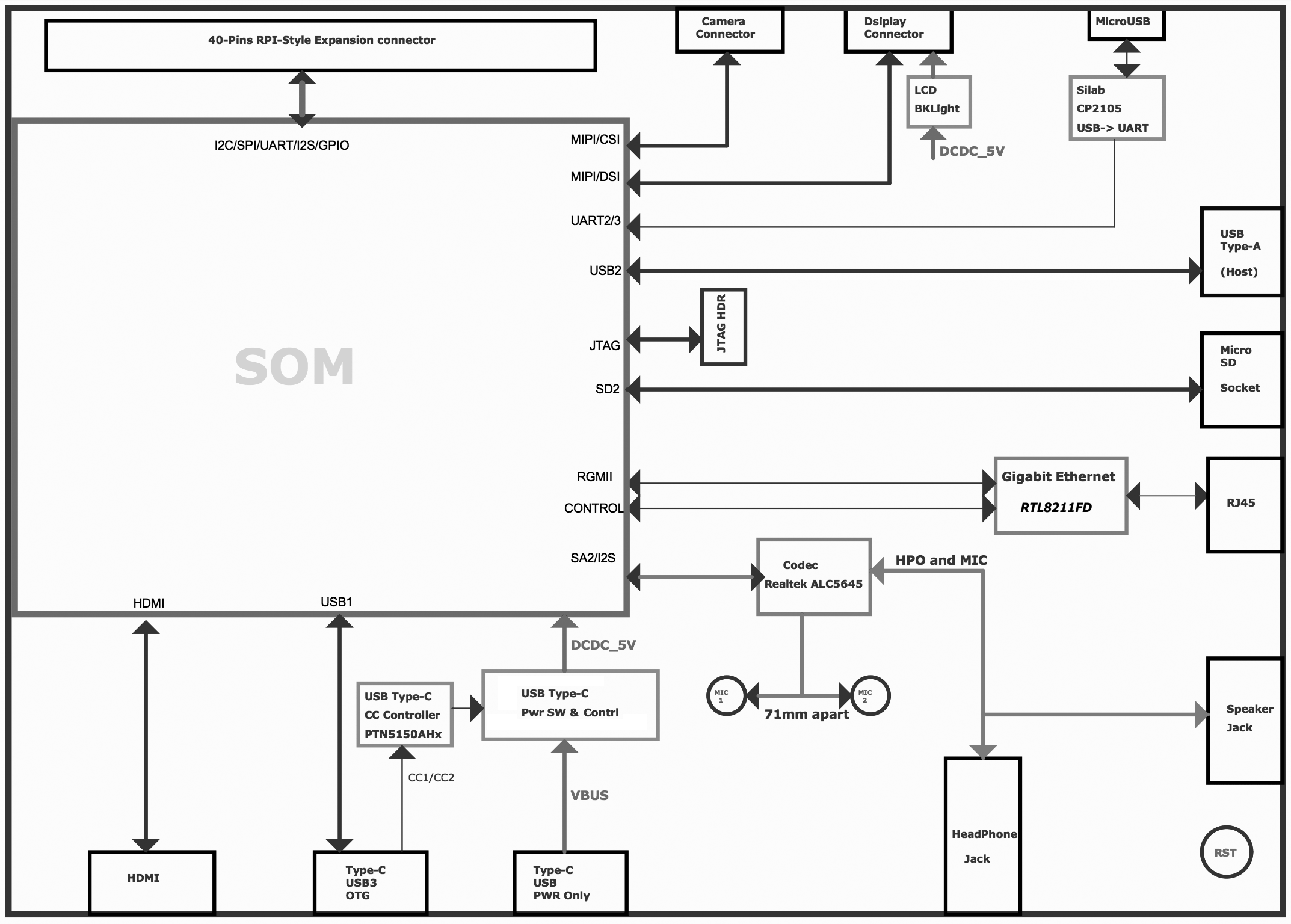
Finally, the power and ground connections are defined using polygons, although you could also define them using mounting holes for other projects. After placing the polygon, the last step is to place silkscreen on the surface layers for component outlines and to designate power/ground/DIM connections and component reference designators for an assembler. Set only top/bottom silkscreen layers active or set only top/bottom silkscreen layers visible, then place all overlapped silkscreen labels on the proper position. The final silkscreen for the top layer is shown below.
After running a final DRC check, this board is finished! It looks great in 3D view and it has a small footprint. The system shown here is simple enough that it could easily be brought into another project with minor modifications. If you’re interested in obtaining the design files for this project, send me an email at zmp@nwengineeringllc.com, or find me on LinkedIn.
Whether you are creating a USB charger project like the one shown here, or you’re creating advanced digital or high frequency systems, the full suite of CAD features in Altium Designer® are ideal for your next project. The powerful PCB design platform in Altium Designer gives you access to all the design tools you need for this project and many others in a single application. You’ll also have access to a full set of simulation, data management, and production planning tools.
Now you can download a free trial of Altium Designer and learn more about the industry’s best layout, simulation, and production planning tools. Talk to an Altium expert today to learn more.
Download Altium Spi/union Over Usb Driver Download

When I’m in my office, I keep my pluggable USB charger around, otherwise the battery on my phone is likely to run out. If you want to build your own USB charger, you can create your own USB charger board with the powerful schematic design and layout tools in Altium Designer. Here, I’ll present the overall design process for a portable USB charger. The charger requires 12 V of power and charges two external devices through two USB ports. We’ll take a look at the process for creating the schematic first, and the layout process will be shown in an upcoming article.

Getting Started with the Schematic
This board is electrically simple enough that it can be routed on a 2-layer or 4-layer standard thickness board (1.57 mm), but it still requires some important considerations in the schematic and routing portions of the design. This design will feature 2 USB charging ports with LEDs as indicator lights. To get started with the schematic, you’ll need to start with a parts list and think about whether you’ll have to arrange parts in a single schematic or in multiple schematics. Here, I’m going to show everything in a single schematic as the part count is not terribly large. In this project I have the following list of parts:
- 2 standard USB A connectors
- LM73606 buck converter: used to step-down the 12 V input
- 2 LEDs: used as indicator lights
- 1 iron-core inductor (used in the buck converter feedback loop), 13 resistors, 19 capacitors
- 2 TPS2549 USB switches (1 for each connector)
All components are surface-mount components. Although not components per se, there are three Socket connectors that will appear in the schematic. This is essentially a pad that is used to connect to the power supply (see the 12V, GND, and DIM sockets). You can find the Socket component in the Miscellaneous Connectors.IntLib library file. The rest of the required components can be accessed from the Manufacturer Part Search panel or from an existing library.
To get started, I’ve placed everything in a single schematic as the part count is not so high as to warrant hierarchical schematics. The image below shows the initial schematic without any connections between components. I’ve laid out the schematic in this way just to develop an initial floor plan as it is easier to move around unconnected components.
The bank of capacitors in the upper left are intended for decoupling/bypassing on the input power. The second bank of capacitors in the upper middle portion of the schematic are part of the buck converter feedback loop. The output from the LM73606 uses two decoupling capacitors to ensure stable power reaches the TPS2549 USB switches. These decoupling capacitors are C14, C15, and C16. The LM73606 is a synchronous DC-DC converter, so the feedback line is wired up for synchronous operation by following the guidelines in the LM73606 datasheet (see page 12).
Note also that the inductor in the feedback line is rather large as this is intended to reduce ripple on the output from the buck converter circuit (see page 13 of the LM73606 datasheet). If you want to use a larger switching frequency, you could then use a smaller inductor while still meeting your ripple requirements.
Once you’re satisfied with the initial arrangement of components, you can start wiring everything together. My wired schematic is shown below:

The next step is to assign some net labels in different portions of the schematic. This makes it easy to track where different connections are going throughout the schematic and to see different nets in the schematic and PCB layout editor windows.
Compiling Your Schematic
Once you’ve wired up an initial schematic and assigned some net labels, you’ll need to compile the schematic. In Altium Designer 20, this happens automatically in the background. However, if you’re still using Altium Designer 19, you’ll want to right-click on the project file in the Projects Panel and click Compile. At this point, I get a window showing warnings about unconnected pins in ICs. The astute designer should notice there are some unconnected outputs from these components.
As we can skip those messages, we can update the schematic library or add No ERC mark on those pins. I’ll assign a Generic No ERC on these floating pins. An example for the LM73606 is shown in the image below the (SS/TRK) pin. Click the right mouse button and select “Generic No ERC” or press ‘P’+’V’+’N’ on the keyboard. Although these outputs can be left floating, it is helpful to just suppress these warnings as they can get annoying after awhile.
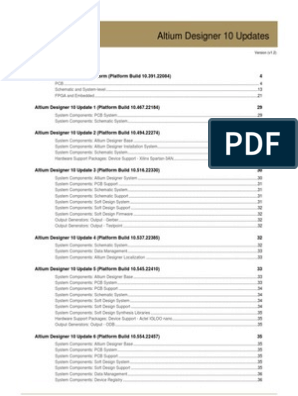
One important point to note is that pins DM_IN and DP_IN on each TPS2549 are a differential pair that connect to the two center pins of the USB A connector. Be sure to assign a Differential Pair Directive to each of these pins. The net label with the positive end must be named using “_P” at the end of the net label, and the negative end must be named using “_N”. Assigning these net labels in the schematic helps prevent any confusion and allows the differential pair to be easily simulated in your layout.
At this point, the schematic is basically finished. If you like, you can bring the capacitor banks and feedback section into simulations to examine their immunity to noise and tolerance to heat. This can help you assess which steps will be required to ensure proper operation in your layout.
Download Altium Spi/unio Over Usb Driver Download
I’ll create the layout in Part 2 of this project. If you’re looking to create a new schematic for your own USB charger project, you should try using the full suite of CAD features in Altium Designer®. This powerful PCB design platform gives you access to all the design tools you need for this project and many others in a single application. You’ll also have access to a full set of pre-layout simulation features, signal integrity simulation features, and production planning tools.
Now you can download a free trial of Altium Designer and learn more about the industry’s best layout, simulation, and production planning tools. Talk to an Altium expert today to learn more.
