- Drivers Acer Pnx Bulk Device Download
- Drivers Acer Pnx Bulk Device Manual
- Drivers Acer Pnx Bulk Device Price
- Drivers Acer Pnx Bulk Device Adapter

Learn more about the extra protection available to many Acer products. AnswersBy Purchase a support plan from our recommended third party service provider for help beyond the warranty offered with your Acer product. Warranty Activation Activate your Acer Advantage warranty policy. System Information Get your system information.
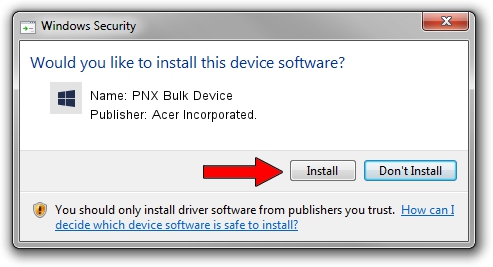

- Select the driver for your operating system and its bit. It is recommended to install a later version of the driver (see the release date). To go to the download file, click on the link. Searching results.
- A driver or device driver is an essential piece of software that each device or hardware component needs in order to perform specific functions. Proper working of a device driver is very important for the smooth functioning of your Windows computer and therefore the best driver updater software is required for automatic driver updates.
Drivers typically download as an EXE or ZIP file...
 When a driver downloads as an .EXE file, you only need double click the .EXE. The EXE file installs the driver for you
When a driver downloads as an .EXE file, you only need double click the .EXE. The EXE file installs the driver for youIf a driver downloads as a .ZIP file: Extract the content and save to a folder on your Desktop. Open the folder and look if there's a Setup.exe file
If you see a Setup.exe double click to run it
- On occasion the setup file may be named something else
- If you happen to see a file named Uninstall.exe, ignore it. It's the uninstaller, not the installation EXE
But if the top level of the folder doesn't include a Setup.exe installation file, try directing Windows to the folder you want it to install
- Open Device Manager. Right click the the device you want to install. Select Update Driver
- Click No, not this time then Next
- Click Install from a list or specific location then Next
- Check Include this location in the search then Browse to the folder you saved on your Desktop (I.e. the extracted ZIP file) then Next
- If Windows thinks the driver in the folder is a match for the device you selected, it will install it. Reboot to allow driver installation to complete
TIP: fyi.... When you use this method to direct Windows
> Windows is looking for .INF files in the folder (Windows ignores EXE files in this case. It looks for INF files to tell it how to do the install)
> If there are no INF files in the folder, Windows won't even let you select the folder when you Browse in step 4
Quite often Windows users facing a problem when the system can’t identify the connected device. In such cases, the Device Manager contents an Unknown device and the next information displayed in its Device Status box: The Drivers for This Device Are Not Installed. (code 28).
Such error is related to Device Manager and it’s important to mention that in most cases Code 28 means that you don’t have the latest device’s drivers installed on your machine and all you need to do is just install them.
How to Fix The Drivers for This Device Are Not Installed Code 28?
Solution 1. Update Drivers for the Device
This method will be useful in case you know which device causes the issue or you even have its manufacturer’s CD with appropriate drivers to install. All you need to do is to install drivers on your PC.
In case you don’t have such CD – you can download the latest drivers from the manufacturer’s official website.
Follow the instructions:
- Download the latest drivers manually from the manufacturer’s official website. Run setup.exe or other executable files that you’ve downloaded;
- In case there is no executable file in your downloads: run the Device Manager (run Command prompt, then type in and run command msc), find the needed device in the list. Right click on it and choose its Properties. Now switch to Driver tab and press Update Driver button.
- After that – follow the installation wizard’s instructions and install the needed drivers.
Solution 2. Find and Install the Needed Drivers by Using Device’s ID
In case the device is not identified and you don’t know exactly what device causes issues, you might need its ID to try to find the needed drivers. To find out the ID of the device follow the instructions:
- Go to Device Manager, find the Unknown device in the list, right click on it and choose its Properties;
- In Properties switch to Details tab, now switch parameter in the field to Hardware IDs;
- As a result, you will see a few IDs. Almost every ID has some deeper information about the device. Now we are going to search the drivers by using the ID – right click on it and press Copy;
We’ve found the ID of the device, now we need to find the needed drivers. The first thing – we will Google the ID to find the name of the device (or even a link to download the driver). When you got the name of the device – try to download the drivers from the manufacturer’s website or a third-party website (do it at your own risk!).
In case you can’t find them using the official website, try to use, as example, this website.
It has a great search option, you just need to paste the copied ID of the device into the search field and press Search. In case the drivers are in the website’s database—you can download the drivers directly from the website using the appropriate icon.
Solution 3. Try to Install the Needed Drivers in Compatibility Mode
Sometimes older drivers’ versions can be successfully installed by using the Windows compatibility mode. In case you have the drivers’ installation file (for example, on manufacturer’s CD) which causes errors – try to use the next method.
- Open the folder where the drivers’ installation file is located, right click on it and then choose its Properties;
- Now switch to Compatibility tab;
- Check on Run this program in compatibility mode for: and try different OS versions (most often users are successful with Windows Vista).
Solution 4. Use Fix it (Automatic Tool)
Drivers Acer Pnx Bulk Device Download
This is an automatic tool to fix the Code 28 issue. All you have to do is to download the Fix it utility from the below link and install it in your computer.
- Download Fix it from here;
- Install it on your computer;
- Launch it and you will see the next options:
- Hardware devices are not working or are not detected in Windows;
- Diagnose and fix Windows USB problems automatically;
- Choose any of the options above;
- The rest of the work will be done automatically.
Additional Methods on How to Fix Code 28
In case the error Code 28 didn’t disappear after you tried all of the steps above, you can perform one of these additional methods:
Drivers Acer Pnx Bulk Device Manual
Roll Back the Driver to the Version Prior to Your Update;
- Run the Device Manager;
- Right click on the device which you want to roll back the driver and open its Properties;
- Switch to Drivers tab;
- Click the button Roll Back Driver.
Drivers Acer Pnx Bulk Device Price
Using System Restore to Undo the Changes
In case you’ve created the Windows restore points earlier – it’s the best time to recover recent Device Manager changes by using it. Error code 28 should disappear after that.
Drivers Acer Pnx Bulk Device Adapter
Tip. It’s better to perform a backup of your drivers from time to time because it can help you to restore the correct functioning of the hardware and devices (USB devices, scans, printers etc.) quickly.
